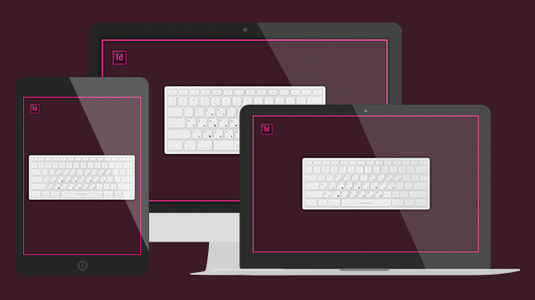Table of Contents
A new tool maps virtually every keyboard shortcut for three widely used Adobe applications (Photoshop, InDesign and Illustrator) on an interactive, virtual keyboard.
Productivity is big business these days; the more productive you are, the fewer hours you’ll have to work to achieve the same end-result.
For most graphic designers, however, productivity isn’t such a big consideration; after all, too much productivity can sometimes be a creativity killer.
That logic is fine, but you have to admit that it makes sense to save time where you can, and if you’re not using keyboard shortcuts to their full advantage, chances are that you’re wasting countless hours each month.
It might sound a bit dramatic, but how often do you search for a tool/action in Photoshop’s menu? Probably multiple times an hour, right?
Well, imagine saving a few seconds every time you did that; you’d soon have saved a couple of hours, surely.
This is where keyboard shortcuts come in.
Unfortunately, most graphic designers make very little use of keyboard shortcuts, despite the fact that Adobe have worked hard to ensure that virtually every tool/action/filter is accessible via keyboard shortcut; you just have to know the shortcut!
This can be easier said than done, as the documentation offered by Adobe leaves a lot to be desired. It’s barely anything more than a giant list.
Happily, though, there’s now a solution in the form of a third-party tool: The Adobe Adobe Shortcut Visualizer.
What is the Adobe Shortcut Visualizer?

Quite simply, the Adobe Shortcut Visualizer is a game-changer when it comes to finding, browsing and viewing keyboard shortcuts for Photoshop, Illustrator and InDesign.
It’s an interactive, fully web-based tool that’s free to use, and rather than simply listing the keyboard shortcuts in a haphazard manner, the tool displays the shortcuts on a beautifully designed virtual keyboard.
The shortcuts are searchable, filterable, and customisable.
Here’s a brief quick-start guide:
Step #1: It’s App Selection Time

To begin, you need to select the application for which you wish to see keyboard shortcuts.
You can choose from three options: Photoshop, InDesign, and Illustrator.
To make your selection, toggle the drop-down menu (pictured above) and simply click your desired application.
You’ll notice that upon doing so, the entire colour scheme of the tool will change (orange for Illustrator, blue for Photoshop, pink for InDesign); this is a great way to check that you’ve made the correct selection.
You’ll also notice that the shortcuts mapped to each individual key will change, too.
Step #2: It’s OS Selection Time

Now you’ve selected your application, it’s time to select your OS.
Why do you need to do this? The keyboard layout for Mac’s is slightly different from that of a PC.
For example, a Mac keyboard has an extra key (the CMD key), which takes the place of the CTRL key (the CTRL key is still available on Mac’s, it’s just used much less frequently).
To make the selection, it’s as simple as choosing your OS from a drop-down once again.
To check you’ve made the right selection, look for the CMD key on the virtual keyboard; if it exists, you must have chosen Mac.
Step #3: Modifier Selection

With over a thousand keyboard shortcuts mapped across all three applications (and hundreds mapped for each individual application), it wouldn’t be possible to show all of the shortcuts on the virtual keyboard at once.
Therefore, the tool segments the shortcuts by the modifier key(s) that they use.
What are modifier keys? CTRL, Shift, CMD, and Alt.
Essentially, holding down one of these keys while pressing another key (e.g. the “Z” key) will change the shortcut that is toggled (e.g. the “Z” key alone toggles “zoom” in Photoshop, but it toggles “undo” when the CTRL/CMD key is added).
You can select modifier keys by clicking them on the virtual keyboard; they can be selected in any combination and any order.
Step #4: Magnify Shortcuts

Due to the number of keys squeezed into a relatively small screen area, a lot of the shortcuts mapped to the keys are quite difficult to read (or simply get cut off).
No problem though, as you can magnify these shortcuts quickly and easily.
All you need to do is hover your cursor over a key; in doing so, you’ll notice that a magnified, large-type version of the shortcut is displayed just below the on-screen keyboard.
It’s definitely the best way to view the shortcuts, unless you want to strain your eyes, that is.
Step #5: Searchable Shortcuts

Do you use a certain tool or action all the time? Ever wondered if there’s a shortcut for that?
If so, you’re in luck, as the entire bank of keyboard shortcuts mapped by the tool is 100% searchable.
To start your search, just start typing (the search box is located below the keyboard).
As you type, you’ll see shortcut suggestions appear; just keep typing until you see the shortcut you’re looking for.
[FREE DOWNLOAD] Photoshop, Illustrator, InDesign Wallpapers

When you’re working on a project, sometimes you’ll probably forget one of your go-to keyboard shortcuts.
If this happens, it’s usually a case of loading up the documentation and searching for the shortcut all over again.
Even with the interactive tool mentioned above, it’s still a case of opening up your browser and searching for the shortcut, which can be time-consuming.
Luckily, alongside the interactive tool, the same company also created a suite of desktop wallpapers for the applications.
You can download them here.
They’re available for PC, Mac and Linux users; they’re also available for various screen sizes and devices.