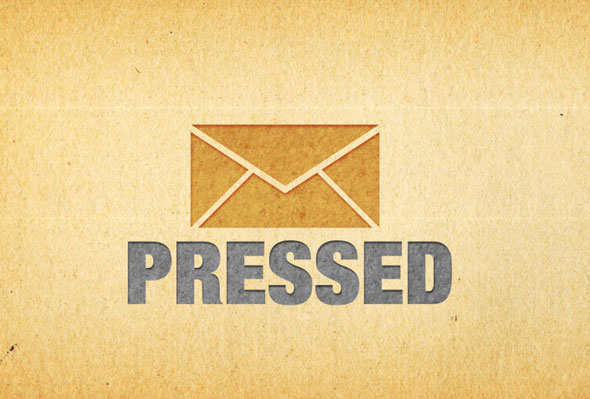Table of Contents
In this tutorial you will learn how to add the letterpress effect that many posh and specialized prints have.
This involved adding specific blending options to text and shapes, plus some creative use of brushes and textures. While it sounds simple, there are some special moves here that might be a bit confusing for beginners. So we will go through the steps one by one and in more detail carefully to be sure not to miss anything. When it comes to this effect, most people have the same question: how does it look in print? Pretty convincing, just less the beveled feel of the cards.
STEP 1
Let us first setup our document as needed. Remember that you will want to use the dimensions you need for your graphic already, as well as the right resolution for its output. So go to File -> New. Once the window for the new document settings open, you will be given the opportunity to customize the settings. For our example, we will use the settings below, but you of course can set it to what you need.
- Width: 1024 pixels
- Height: 768 pixels
- Resolution: 72 ppi (for web) OR 300 ppi (for print)
- Color Mode: RGB (for web) or CMYK (for print)
STEP 2
With the new document open, we first write down our text with the text tool. Simple use the text tool from the left hand tool bar and then drag the mouse to start creating text. Of course, make the font size fairly large. With regards to font style, it is best to have thicker or heavier fonts so that the letterpress effect is more visible. Just choose of course the best and most appropriate for design. Also do not forget that you can change the spacing and font face of your text through the character panel. If you do not see it go to Window -> Character at the top menu bar.
STEP 3
With your text ready, double click on the text layer in the layers panel. It should bring up the layer style window and the blending options. Here, we will create the letterpress effect by clicking on the option “Inner Shadow”. Once checked, click on its name once. You can then set the inner shadow attributes. Use the following values to create the subtle letterpress effect.
- Blend Mode: Overlay
- Opacity: 60%
- Angle: 115 degrees
- Distance: 3px
- Choke: 0px
- Size: 3px
STEP 4
Next, we add a shape. We just use the custom shape tool in the toolbar and then choose a shape that we want. You can of course use any kind of shape or clip-art that you want, it does not matter. We then just inscribe it into our design. Take note that you can constrain the proportions of the shape and keep it to scale by holding down the SHIFT key as you resize it. Of course choose the appropriate color as well.
STEP 5
Then, we will apply the same effect as with the text. To make things easier we will just “COPY” the effect. To do this, first right click on our TEXT later to bring up a context menu. Look for the option that says “Copy Layer Style”. Click on it once.
STEP 6
Next, right click on our Shape layer. This time in the context menu that appears, select the option “paste layer style”. Once clicked, you should see the same effect get applied to the shape. Repeat this technique for ALL the text or shapes that you want to have the letter press effect.
STEP 7
Now, our next step is to add some textures to both the background and the elements with the inner shadow. First the background. We searched for nice free background textures in morguefile.com. Here is what we used: http://www.morguefile.com/archive/display/121305. We then inserted it to our Photoshop image right above the initial background layer.
STEP 8
Next, we lighten the background a bit more. With the background layer still selected, go to Image -> Adjustments -> Curves. The Curves controls should then appear. In the graph you will see a movable line. Click an area at the top part and move it upwards, and then click an area at the bottom and move it a bit downwards. Copy the graph as you see below. This should lighten the texture a bit.
STEP 9
Great, now our next goal is to add some more extra textures on our text and the shape. Note that the texture of the pressed area of a typical letter press print is a bit different depending on the original paper material. In our case, we will simulate a distressed appearance on the “letter pressed” areas. To do this we will first create a new layer. Go to the menu bar and click on Layer -> New… -> Layer… or press SHIFT+CTRL+N. Make sure you have the topmost later selected here.
STEP 10
Now, we will add a distressed texture in the new layer. Luckily we got some nice and free distressed brush textures here. We install these in Photoshop. Then, we use the brush tool and select our newly installed brushes. Selecting a light gray color, we then paint the distressed texture above our letterpress elements.
STEP 11
Next, we change the blending mode of this layer. Look for the drop down menu on the top left and select the option “Overlay”.
STEP 12
To clean up the mess of the distressed texture we will do a couple of tricks. First, we will merge all the letterpress elements. So we hold the CTRL key and then click on the text and shape layers. We then right click on the layers and on the context menu that appears select the option to merge layers.
STEP 13
Then, right click on the top texture layer. In the context menu that opens, select the option “create clipping mask”. This will then limit the appearance of the texture only on the layer below.
STEP 14
Great! Now we just adjust the opacity of the texture layer to make the effect a bit more subtle.
FINAL IMAGE
Congratulations! We now have finished our letter press effect.